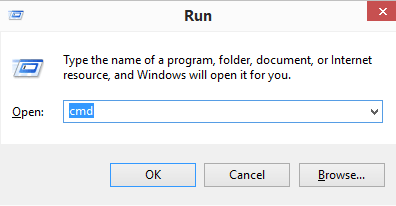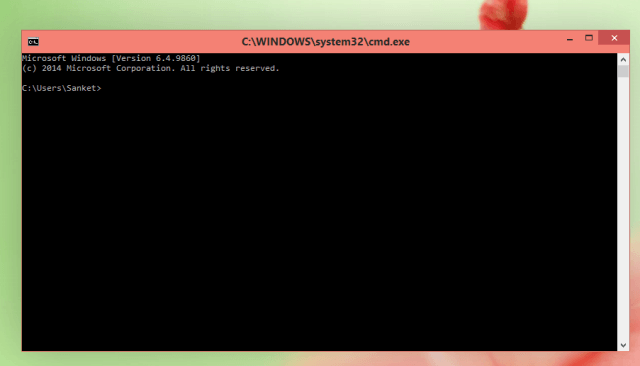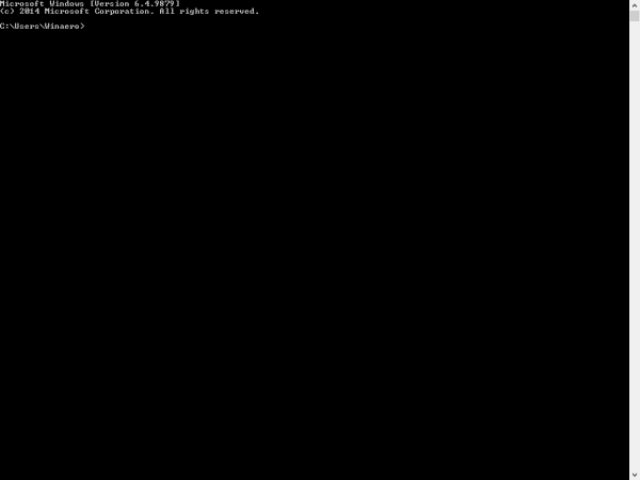You might have been working with Microsoft Windows from a long time, but it is possible that you are still not aware of Windows Shortcuts. If you know about the shortcuts then, it becomes easier for you to work with it. The article discusses the benefits of these shortcuts offered to Windows users.
Like other operating systems, Windows OS also offers its set of keyboard shortcuts. The shortcuts make it easier to work with and help you become more productive. It is all about being able to work around with the keyboard to increase your productivity and cut on time using the mouse click. It becomes easier once you know Windows shortcuts that are easy to apply.
Using Control functionality
Most of you might be familiar with the functionality of Ctrl key in the keyboard. However, if you are still not using it then it is difficult to work on Microsoft Word. Using the Ctrl +Z helps you in undo functionality. This comes handy for immediately reverting back to your previous text or last change made in your document. Another shortcut using the Ctrl key is Ctrl + Y that will redo anything.
Control panel and System Options
Control Panel is the best system tool that helps you make a lot of changes. For example, you can use the Control Panel for accessing your Windows directly. If you are using Windows 8 system then, you can use the Win + X and select System option. To access System details use Win + Pause/ Break keys on your keyboard.
Offline content
At times, you want to save a page for offline view or quickly capture the screen for keeping its copy. The key relevant to it is Print Screen, press this key and you will capture the screen shot. However, if you want to do it quickly using an alternate version then press the Alt + Print Screen keys simultaneously. It will capture the active window, and you will not need to make any editing to the current screen captured.
Windows Explorer
Windows Explorer is the best utility that is provided to Windows users. It helps access the file menu easily and provides information about each drive and folder. You can access it from the Start menu or by double click on the icon of My Computer. However, an alternate method, to access the utility, is to press Win + E keys that will immediately launch it.
Creating folder
The easiest way, to create a folder in the Windows Explorer, is to use the right-click and choose the option of New-> Folder. Another way of launching or creating a new folder is to simultaneously pressing Ctrl + Shift + N.
Shutting down PC
You can shut down your Windows PC in few ways. If you are running Windows 8 or Windows 8.1 then press Alt + F4 function key to shut down.
If you are using an advanced Window version like Windows 10, then you can press the Win and then the arrow key + Enter key to shut it down. It will help you shut down your PC without choosing any other option.
Snap screen
Those who are using large computer screen can snap the programs into two different window panes. It prevents you from quitting one program or application to work on another. Using your mouse for snap screen is the easiest way. However, there is dedicated keyboard shortcut for this process, use Win + Arrow keys. The direction of arrow keys you are using will snap the windows accordingly.
Switching programs
Switching between two programs or windows is easier when you know the keyboard shortcuts. Use the Alt + Tab keys to quickly move between multiple programs or windows. Alternatively, you can use the Win + Tab keys for the same functionality.
There are many shortcuts that you can apply using the keyboard. However, the above mentioned are just a handful and essential shortcuts that you should know. Microsoft Windows offers you with a variety of shortcuts to work with to make things easier and for increasing productivity. If you know about it all then, you become a master at using the keyboard. Nonetheless, for any average user it is essential that they remember essential shortcuts and apply them.