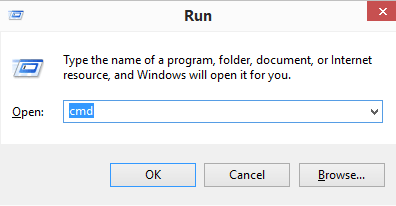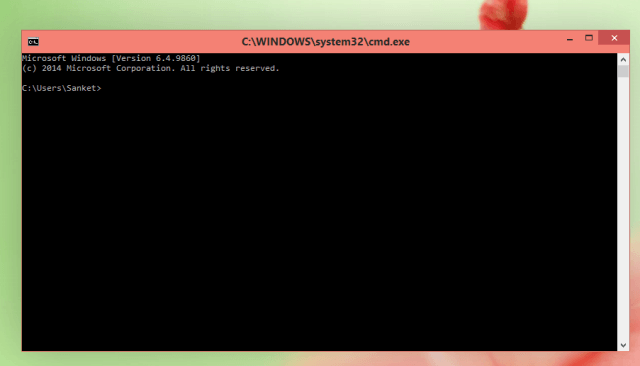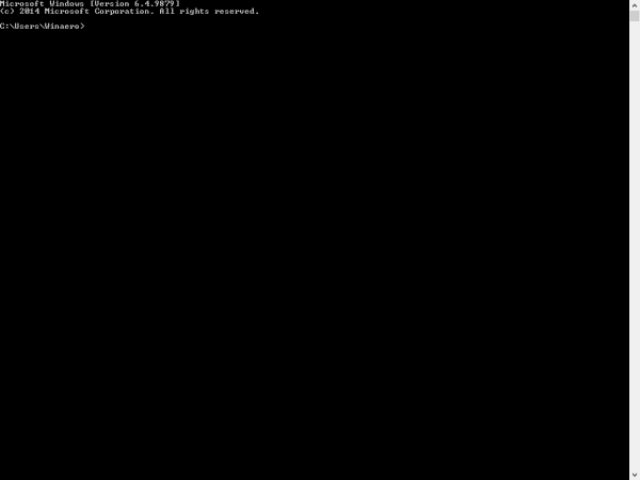It is owing to these benefits of using Internet that has made the medium so popular. But every opportunity presents benefits as well as challenges and exchanging information over the Internet is no exception to this rule of thumb. There is no dearth of anti-social elements that are always on the lookout of opportunities to gain access to an organization's critical data. Such information, if leaked can hurt the interests of the organization as well as the stakeholders, putting the survival of the company at stake. In order to counter this problem service providers advise their clients to get a network firewall installed.
Firewall defined
Firewall is a network security system which controls and regulates the incoming and outgoing network traffic. It creates a barrier between the Intranet and the external network, generally the Internet which is not considered to be a secure connection. Firewalls use a set of pre-defined rules. Data which enters the system has to fulfil these rules to move further. Firewalls have evolved over the years owing to the detailed research and development that organizations have been conducting. Getting these new and improved systems installed has therefore enabled businesses in meeting the various threats posed by exposure to external elements.
The many ways in which firewalls perform these important functions are:
• Traffic monitoring: Firewalls evaluate the traffic entering the network's systems by checking the packets which carry information. This ensures that malicious data does not gain access to your system. A two-way firewall even keeps a check on the traffic exiting the system, thus lowering the chances of malwares being transferred through your system.
• Trojans blocking: Trojans are a type of computer virus. These malwares attach themselves to the computer files and travel to the destinations where these files are being transferred thus causing widespread damage. Trojans are classified as some of the most potent viruses and can uncover organization specific data to the web server, thus compromising the confidentiality of such critical information. Moreover, the fact that these viruses work silently makes them more lethal. Firewalls block these viruses from the onset, thus protect the system against potential damage.
• Prevents Preventing hackers from gaining access to the system: Getting a firewall installed helps in securing the system against attacks from hackers. In the absence of such security measures, a hacker would easily gain access to the system and can make it a part of a botnet, which is the term used to define a large group of computers which is used to conduct illegal activities like spreading viruses. This can mean serious legal ramifications for the owner.
• Thwarts key logging attempts: Getting a potent firewall installed wards off key loggers, which are spywares that hackers put on the system in order to copy the various keystrokes. This enables the hacker in duplicating whatever is being typed. This is a dangerous situation and can make it possible for hackers to gain access to online accounts.
• Provides statistics on network use: A firewall can scan all the accesses, in case they pass through the firewall. Most firewalls are also equipped with alarms which go-off in event of a suspicious activity. Moreover, such firewalls are capable enough of picking up signs of external attack and subsequently warning the owner. Data collected on network usage that is by scanning the accesses helps in evaluating the potency of the firewall. This also gives a clear picture regarding the shortcomings that the firewall is suffering from. Owners can study this data in order to tweak the system and equip it with extra features, if necessary. They, for example can introduce more controls in case the current ones are inadequate.
• Enforcement of rules: A firewall as mentioned above follows set of pre-defined rules. In the absence of a firewall the system will be devoid of such rules and access policies will depend entirely on the cooperation of users who can tweak them to their advantage.
These are some of the many benefits of using a firewall system. Every business should get one installed owing to its bundle of advantages. This would help the business in safeguarding its interests and also protect the system against unwarranted external attacks.